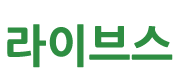[재라재컴] 하드디스크 관리 요령
페이지 정보
작성자 댓글 0건 조회 3,079회 작성일 2001-08-29 18:40본문
- 작동 속도 높이기
하드디스크는 PC 부품 가운데 가장 속도가 느린 편에 속한다. CPU가 아무리 빨라도 이것이 받쳐주지 못하면 전체 작업 속도는 기대하기 어렵다. 하드디스크의 빠르기를 최대한 끌어올리면 단편화를 없애고 속도를 높이는 프로그램의 도움을 구한다.
- 단편화 제거하기
단편화는 같은 일을 하는 데이터들이 멀리 떨어져 있는 것을 뜻한다. 파일을 여기저기서 불러와야 하므로 작업 속도가 느려질 수밖에 없다. 프로그램을 깔고 지우기, 파일 복사하고 옮기기 등을 자주 하면 단편화는 생기기 마련이다. 윈도우즈에 있는 '디스크 조각모음'을 이용하면 이것을 없앨 수 있다.
먼저 '시작' 버튼 -> 프로그램 -> 보조 프로그램 -> 시스템 도구 -> '디스크 조각 모음'을 수행시킨다. 창이 열리면 단편화를 없앨 드라이브를 정한다. 모든 드라이브에 있는 조각을 모으려면 '모든 하드 드라이브'를 고른다. '설정' 버튼을 눌러 몇 가지 옵션을 정한다 '드라이브 오류 검사'는 반드시 체크한다. 원래 창으로 돌아온 뒤 '확인' 버튼을 눌러 작업을 시작한다. 작업 과정을 자세히 보려면 '자세히' 버튼을 이용한다. '설명' 버튼은 각 점들의 색이 무엇을 뜻하는지 보여준다.
- 소프트웨어적으로 속도 향상시키기
윈도우즈는 메모리의 대부분을 파일을 관리하는 캐시로 이용한다. 탐색기에서 파일을 옮기거나 복사하기, 지우기 등을 할 때 보드에 꽂힌 메모리를 쓴다는 얘기다. 때문에 프로그램을 수행시키는 등 정작 중요한 작업에는 메모리가 부족해 하드디스크를 가상 메모리로 활용한다. 이것을 스와핑(Swaping)이라고 부른다. 스와핑은 하드디스크의 작동 속도를 떨어뜨리는 요인이다.
이런 비효율적인 메모리 설정을 해결하면 하드디스크의 빠르기는 자연스럽게 향상된다. 그 일을 하는 것이 캐시맨(CacheMan)이다.
이것을 수행시키면 free physical memory(물리적 메모리), used virtual memory(가상 메모리) 등의 항목이 나타난다. 화면 아래의 disk cache size 칸에 상태 바가 몇 개 보인다. 이것으로 캐시를 조정한다.
캐시 값을 알려면 메뉴에 있는 setting을 누른 뒤 자기 운영체제에 커서를 댄다. 여러 가지 항목이 나타나면 자기에게 맞는 것, 즉 일반적인 작업을 하는 사람은 standard system을, CD-RW 레코더로 CD를 굽는 일이 잦은 이는 CD writer를, 덩치큰 프로그램을 많이 쓰는 파워유저는 power user를, 메모리가 적은 시스템은 low memory system을, 게임 매니아는 quake2를 고른다. 그러면 캐시 값이 알아서 바뀐다. 마지막으로 file -> save를 골라 시스템을 재부팅시킨다.
- 저장량 늘리기
물리적으로 이미 정해진 저장 능력을 향상시킬 수 없지만 쓸데없는 파일을 지우면 작업 공간은 그만큼 넓어진다. 틈틈이 시스템에 쌓여 있는 쓰레기를 청소하도록 한다. 필요 없는 데이터를 알아서 날려 버리는 유틸리티의 도움을 받아도 된다.
- 하드디스크 압축하기
윈도우즈 98에 있는 '디스크 공간 늘림 3'은 하드디스크의 전체 또는 일부 드라이브를 압축해 파일이 들어갈 공간을 늘리는 명령이다. 압축된 내용은 확장자가 cvf인 파일로 호스트 드라이브, 즉 압축되지 않은 곳에 보관된다.
예를 들어 C드라이브를 압축하면 H라는 새로운 드라이브가 생기고 작업한 결과가 들어간다. H가 C의 호스트 드라이브인 것이다. 덕분에 C 드라이브에는 전보다 많은 여유 공간이 생긴다. 호스트 드라이브에 있는 압축 데이터를 지우면 큰 문제가 생긴다. 절대 만지지 않도록 한다. 압축을 풀려면 마찬가지로 '디스크 공간 늘림3'을 이용한다.
드라이브를 압축하는 방법을 보자. 먼저 '시작' 버튼 -> 프로그램 -> 보조 프로그램 -> 시스템 도구 -> '디스크 공간 늘림 3'을 수행시킨다. 창이 열리면 '고급' -> '설정'을 이용해 옵션을 젖ㄱ당히 정한 뒤 압축할 드라이브를 고르고 메뉴에 있는 '드라이브' -> '압축'을 눌러 작업을 시작한다. 압축을 풀려면 작업하려는 드라이브를 고른 뒤 '드라이브' -> '압축 해제' 명령을 내린다.
한 가지 주의할 점은 FAT 32와 디스크 공간 늘림 3을 함께 쓸 수 없다는 것이다.
- 쓸데 없는 파일 지우기
'시작' 버튼 -> 프로그램 -> 보조 프로그램 -> 시스템 도구 -> '디스크 정리' 명령을 차례로 누른다. '드라이브 선택' 창이 뜨면 '드라이브' 칸에서 청소하려는 것을 고르고 '확인' 버튼을 누른다. 잠시 뒤 거기 쌓여 있는 인터넷 임시파일, 다운로드 파일, 휴지통 파일 등이 나타난다. 날려 버릴 것을 체크한 뒤 '확인' 버튼을 누른다.
- 휴지통 크기 조정하기
탐색기에서 파일을 고른 뒤 Del키 또는 마우스의 오른쪽 버튼에 등록된 '삭제'를 누르면 그것이 지워진다. 물론 휴지통에 들어가는 것이다. 나중에 다시 불러와 쓸 수 있지만 하드디스크의 공간을 차지하므로 날려 버려야 한다. 바탕화면에 있는 휴지통 아이콘에 커서를 대고 마우스의 오른쪽 버튼을 누른 뒤 '휴지통 비우기' 명령을 수행시키면 된다.
파일이 휴지통을 거치지 않고 바로 사라지게 하려면, 휴지통 아이콘에 커서를 대고 마우스의 오른쪽 버튼을 누른 뒤 '등록정보' 명령을 수행시킨다. 창이 열리면 '파일을 휴지통에 버리지 않고...' 항목을 체크한 다음 화면 아래에 마련된 바를 움직여 휴지통의 크기를 조정한다.
- 안정성 향상시키기
플래터가 하드웨어적으로 망가지면 고칠 수 없다. 이런 사고가 터지지 않도록 미리 조심하는 수밖에 없다. 소프트웨어적으로 플래터의 에러를 자주 체크하는 것도 좋은 방법이다. 만약의 사고를 대비해 중요한 데이터를 백업하도록 한다.
- '디스크 검사'로 에러 검사하기
도스 시절에 쓰던 스캔디스크나 노턴 디스크 닥터처럼 윈도우즈에 있는 '디스크 검사'는 플래터에 생긴 문제를 검사한다. 특별히 다른 유틸리티를 이용하지 않아도 될 만큼 성능이 믿음직스럽다.
'시작' 버튼 -> 프로그램 -> 보조 프로그램 -> 시스템 도구에 간 뒤 '디스크 검사'를 수행시킨다. 창이 뜨면 검사할 드라이브와 검사방법을 정한다. 보통 '표준 검사'를 많이 하지만 검사한 지 오래되었거나 시스템이 자주 문제를 일으킬 때는 '정밀 검사'를 체크한다. '오류 자동 수정'을 체크해 오류가 자동으로 고쳐지도록 한다.
정밀 검사를 하려면 '옵션' 버튼을 눌러 시스템 영역과 데이터 영역을 따로 조사할 것인지 함께 할 것인지 정한다. 시간은 오래 걸리지만 둘 다 하는 것이 좋다. 마지막으로 '시작' 버튼을 누르면 작업이 시작된다.
하드디스크는 PC 부품 가운데 가장 속도가 느린 편에 속한다. CPU가 아무리 빨라도 이것이 받쳐주지 못하면 전체 작업 속도는 기대하기 어렵다. 하드디스크의 빠르기를 최대한 끌어올리면 단편화를 없애고 속도를 높이는 프로그램의 도움을 구한다.
- 단편화 제거하기
단편화는 같은 일을 하는 데이터들이 멀리 떨어져 있는 것을 뜻한다. 파일을 여기저기서 불러와야 하므로 작업 속도가 느려질 수밖에 없다. 프로그램을 깔고 지우기, 파일 복사하고 옮기기 등을 자주 하면 단편화는 생기기 마련이다. 윈도우즈에 있는 '디스크 조각모음'을 이용하면 이것을 없앨 수 있다.
먼저 '시작' 버튼 -> 프로그램 -> 보조 프로그램 -> 시스템 도구 -> '디스크 조각 모음'을 수행시킨다. 창이 열리면 단편화를 없앨 드라이브를 정한다. 모든 드라이브에 있는 조각을 모으려면 '모든 하드 드라이브'를 고른다. '설정' 버튼을 눌러 몇 가지 옵션을 정한다 '드라이브 오류 검사'는 반드시 체크한다. 원래 창으로 돌아온 뒤 '확인' 버튼을 눌러 작업을 시작한다. 작업 과정을 자세히 보려면 '자세히' 버튼을 이용한다. '설명' 버튼은 각 점들의 색이 무엇을 뜻하는지 보여준다.
- 소프트웨어적으로 속도 향상시키기
윈도우즈는 메모리의 대부분을 파일을 관리하는 캐시로 이용한다. 탐색기에서 파일을 옮기거나 복사하기, 지우기 등을 할 때 보드에 꽂힌 메모리를 쓴다는 얘기다. 때문에 프로그램을 수행시키는 등 정작 중요한 작업에는 메모리가 부족해 하드디스크를 가상 메모리로 활용한다. 이것을 스와핑(Swaping)이라고 부른다. 스와핑은 하드디스크의 작동 속도를 떨어뜨리는 요인이다.
이런 비효율적인 메모리 설정을 해결하면 하드디스크의 빠르기는 자연스럽게 향상된다. 그 일을 하는 것이 캐시맨(CacheMan)이다.
이것을 수행시키면 free physical memory(물리적 메모리), used virtual memory(가상 메모리) 등의 항목이 나타난다. 화면 아래의 disk cache size 칸에 상태 바가 몇 개 보인다. 이것으로 캐시를 조정한다.
캐시 값을 알려면 메뉴에 있는 setting을 누른 뒤 자기 운영체제에 커서를 댄다. 여러 가지 항목이 나타나면 자기에게 맞는 것, 즉 일반적인 작업을 하는 사람은 standard system을, CD-RW 레코더로 CD를 굽는 일이 잦은 이는 CD writer를, 덩치큰 프로그램을 많이 쓰는 파워유저는 power user를, 메모리가 적은 시스템은 low memory system을, 게임 매니아는 quake2를 고른다. 그러면 캐시 값이 알아서 바뀐다. 마지막으로 file -> save를 골라 시스템을 재부팅시킨다.
- 저장량 늘리기
물리적으로 이미 정해진 저장 능력을 향상시킬 수 없지만 쓸데없는 파일을 지우면 작업 공간은 그만큼 넓어진다. 틈틈이 시스템에 쌓여 있는 쓰레기를 청소하도록 한다. 필요 없는 데이터를 알아서 날려 버리는 유틸리티의 도움을 받아도 된다.
- 하드디스크 압축하기
윈도우즈 98에 있는 '디스크 공간 늘림 3'은 하드디스크의 전체 또는 일부 드라이브를 압축해 파일이 들어갈 공간을 늘리는 명령이다. 압축된 내용은 확장자가 cvf인 파일로 호스트 드라이브, 즉 압축되지 않은 곳에 보관된다.
예를 들어 C드라이브를 압축하면 H라는 새로운 드라이브가 생기고 작업한 결과가 들어간다. H가 C의 호스트 드라이브인 것이다. 덕분에 C 드라이브에는 전보다 많은 여유 공간이 생긴다. 호스트 드라이브에 있는 압축 데이터를 지우면 큰 문제가 생긴다. 절대 만지지 않도록 한다. 압축을 풀려면 마찬가지로 '디스크 공간 늘림3'을 이용한다.
드라이브를 압축하는 방법을 보자. 먼저 '시작' 버튼 -> 프로그램 -> 보조 프로그램 -> 시스템 도구 -> '디스크 공간 늘림 3'을 수행시킨다. 창이 열리면 '고급' -> '설정'을 이용해 옵션을 젖ㄱ당히 정한 뒤 압축할 드라이브를 고르고 메뉴에 있는 '드라이브' -> '압축'을 눌러 작업을 시작한다. 압축을 풀려면 작업하려는 드라이브를 고른 뒤 '드라이브' -> '압축 해제' 명령을 내린다.
한 가지 주의할 점은 FAT 32와 디스크 공간 늘림 3을 함께 쓸 수 없다는 것이다.
- 쓸데 없는 파일 지우기
'시작' 버튼 -> 프로그램 -> 보조 프로그램 -> 시스템 도구 -> '디스크 정리' 명령을 차례로 누른다. '드라이브 선택' 창이 뜨면 '드라이브' 칸에서 청소하려는 것을 고르고 '확인' 버튼을 누른다. 잠시 뒤 거기 쌓여 있는 인터넷 임시파일, 다운로드 파일, 휴지통 파일 등이 나타난다. 날려 버릴 것을 체크한 뒤 '확인' 버튼을 누른다.
- 휴지통 크기 조정하기
탐색기에서 파일을 고른 뒤 Del키 또는 마우스의 오른쪽 버튼에 등록된 '삭제'를 누르면 그것이 지워진다. 물론 휴지통에 들어가는 것이다. 나중에 다시 불러와 쓸 수 있지만 하드디스크의 공간을 차지하므로 날려 버려야 한다. 바탕화면에 있는 휴지통 아이콘에 커서를 대고 마우스의 오른쪽 버튼을 누른 뒤 '휴지통 비우기' 명령을 수행시키면 된다.
파일이 휴지통을 거치지 않고 바로 사라지게 하려면, 휴지통 아이콘에 커서를 대고 마우스의 오른쪽 버튼을 누른 뒤 '등록정보' 명령을 수행시킨다. 창이 열리면 '파일을 휴지통에 버리지 않고...' 항목을 체크한 다음 화면 아래에 마련된 바를 움직여 휴지통의 크기를 조정한다.
- 안정성 향상시키기
플래터가 하드웨어적으로 망가지면 고칠 수 없다. 이런 사고가 터지지 않도록 미리 조심하는 수밖에 없다. 소프트웨어적으로 플래터의 에러를 자주 체크하는 것도 좋은 방법이다. 만약의 사고를 대비해 중요한 데이터를 백업하도록 한다.
- '디스크 검사'로 에러 검사하기
도스 시절에 쓰던 스캔디스크나 노턴 디스크 닥터처럼 윈도우즈에 있는 '디스크 검사'는 플래터에 생긴 문제를 검사한다. 특별히 다른 유틸리티를 이용하지 않아도 될 만큼 성능이 믿음직스럽다.
'시작' 버튼 -> 프로그램 -> 보조 프로그램 -> 시스템 도구에 간 뒤 '디스크 검사'를 수행시킨다. 창이 뜨면 검사할 드라이브와 검사방법을 정한다. 보통 '표준 검사'를 많이 하지만 검사한 지 오래되었거나 시스템이 자주 문제를 일으킬 때는 '정밀 검사'를 체크한다. '오류 자동 수정'을 체크해 오류가 자동으로 고쳐지도록 한다.
정밀 검사를 하려면 '옵션' 버튼을 눌러 시스템 영역과 데이터 영역을 따로 조사할 것인지 함께 할 것인지 정한다. 시간은 오래 걸리지만 둘 다 하는 것이 좋다. 마지막으로 '시작' 버튼을 누르면 작업이 시작된다.
댓글목록
등록된 댓글이 없습니다.